
October 19, 2021
Medios

¿Estás aprendiendo a usar SAI o piensas en descargarlo?, el día de hoy te hablaré paso a paso sobre este programa tan utilizado por muchos artistas al rededor del planeta, y como dar tus primeros pasos para convertirte en un experto en SAI.
Veremos dónde se encuentran ubicadas las herramientas y qué puedes realizar con cada de una de ellas.
En anteriores artículos te había hablado sobre Paint Tool Sai para Artistas, resumiendo, “Sai” es un software de ilustración que se utiliza para crear obras de arte digitales en cualquier estilo. La plataforma nos ofrece una interfaz de usuario simplificada, así como una herramienta fácil de usar, algo que me pareció muy bueno como cuando apenas estás comenzando a utilizar programas de este tipo. Cuenta con una gran cantidad de herramientas que son más sencillas de utilizar por si estás empezando a dibujar con tableta, a diferencia de otras aplicaciones complejas como Photoshop o Clip Studio Paint, que son herramientas más profesionales para la ilustración.

Es importante conocer las herramientas de SAI y donde las podemos encontrar, esto para que en un momento se vuelva normal el utilizarlas sin perdernos. A continuación te describiré
1. Barra general:
contiene opciones amplias que afectan a todo el archivo.
2. Panel de navegación:
sirve para gestionar nuestra visualización (en distancia y ángulo) del lienzo.
3. Panel de color y sub herramientas de color:
contiene principalmente la rueda de color. En la parte superior tiene subherramientas que se visualizan debajo y podemos ver u ocultar rápidamente. En esta área también se muestran las subherramientas que activemos desde el panel de color. En esta captura de pantalla contiene la subherramienta “Muestras” o “Swatches”.
4. Panel de capas:
contiene principalmente a las capas (abajo) y también sus propiedades o funciones relativas (arriba)
5. Herramientas generales:
para la manipulación (no edición) general del lienzo.
6. Herramientas generales:
para la manipulación (no edición) general del lienzo.
7. Subherramienta:
en esta sección se muestran opciones personalizables de cada herramienta (general o específica) seleccionada.
8. Barra rápida o quickbar:
es un resumen de varias barras y paneles que contiene funciones útiles de tener cerca al área de trabajo.
9. Área de trabajo:
donde veremos y trabajaremos el lienzo.
10. Pestañas de archivos:
aquí aparecen los nombres de los archivos abiertos.
11. Barra de estado: nos indica básicamente cuánto le estamos exigiendo a la computadora.
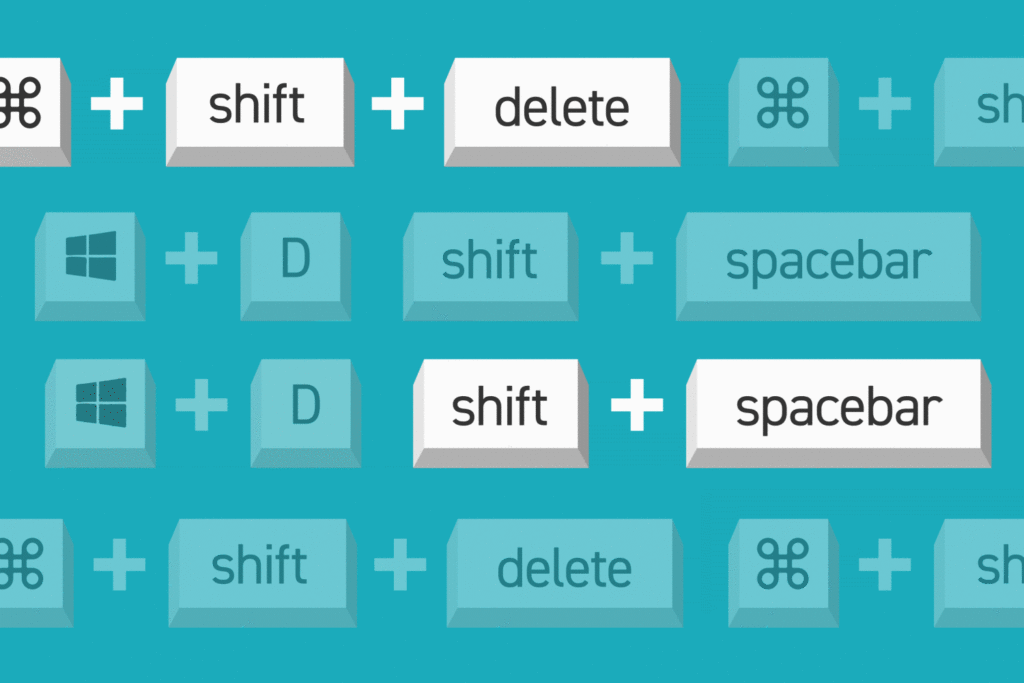
Los shortcuts nos ayudarán muchísimo a aplicar efectos o modificar nuestro trabajo dentro del programa, y cuando te acostumbres a ellos trabajarás de forma más eficiente. A continuación te dejaré una lista que te ayudará a aprenderte los shortcuts de SAI sin problema.
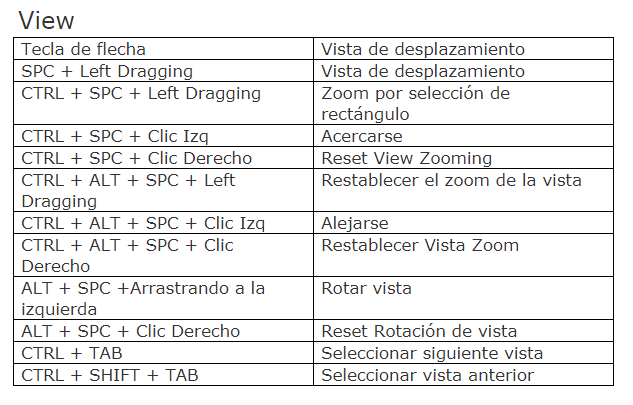
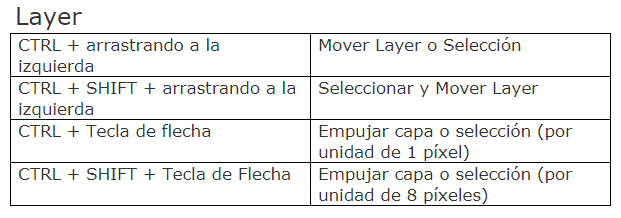

A veces empezamos a utilizar un programa desde cero y no conocemos todas las herramientas que este incluye, muchos de nosotros empezamos a picar cada herramienta para ver que es lo que hace, pero muchas veces no le sacamos el verdadero funcionamiento al 100%, así que a continuación te voy explicar cada opción más importante de este programa y que es lo que hace.
El menú principal consta de diferentes opciones, a continuación te hablaré de cada una de ellas.

-New:
Esta función crea un nuevo lienzo, la limitación máxima para el nuevo lienzo se ve afectada por la configuración del espacio de trabajo.
-Open:
Esta función abre el archivo existente como lienzo, la limitación máxima para el lienzo se ve afectada por la configuración del espacio de trabajo.
-Create from Clipboard:
Esta función lee la imagen del portapapeles como lienzo, la limitación máxima del lienzo se ve afectada por la configuración del espacio de trabajo.
-Open Recent:
Esta función abre archivos usados recientemente como lienzo, la limitación máxima para el lienzo se ve afectada por la configuración del espacio de trabajo.
-Save:
Esta función almacena el lienzo en un archivo de imagen, si el nombre del archivo aún no se ha especificado para el lienzo actual, se mostrará el cuadro de diálogo para guardar.
-Save as:
Esta función almacena el lienzo en un archivo con un nombre diferente. Solo cuando la función de guardado se completa con éxito, el archivo temporal de guardado se renombra como el nombre de archivo seleccionado, por lo que si el guardado falla por alguna razón, no hay afección por los archivos existentes.
-Export as:
Esta función almacena el lienzo en un archivo en el formato de imagen seleccionado y el nombre del archivo de edición no se modifica.
-Always Use File Viewer:
Esta función cambia al uso del visor de archivos en la lectura y escritura de archivos.
-Open by File Viewer:
Esta función abre un archivo existente como lienzo con el visor de archivos, la limitación máxima para el lienzo se ve afectada por la configuración del espacio de trabajo.

-Save by File Viewer:
Esta función almacena el lienzo para archivar con el visor de archivos.
-Close:
Esta función cierra el lienzo de edición actual.
-Exit:
Esta función cierra el lienzo de edición actual.
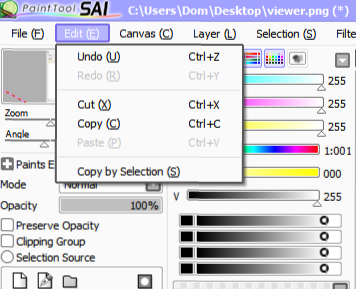
Undo:
Deshacer en un solo paso en la edición de historiales.
Copy:
Esta función copia la imagen seleccionada al portapapeles en la capa normal, o copia los trazos que tienen los CP seleccionados al portapapeles en la capa de líneas.
Cut:
Esta función corta la imagen seleccionada al portapapeles en la capa normal, o corta los trazos que tienen los CP seleccionados al portapapeles en la capa de líneas.
Paste:
Esta función crea una nueva capa a partir de la imagen almacenada o trazos en el portapapeles.
Crop by selection:
Esta función copia la imagen seleccionada al portapapeles, solo para la capa normal. El rectángulo de selección se considera un tamaño de límite para la imagen de recorte.

Change Size:
Esta función cambia el tamaño de los píxeles del lienzo sin que la imagen se estire.
Crop by selection:
Esta función recorta el lienzo mediante la selección del rectángulo delimitador.
Flip Horizontally:
Esta función voltea el lienzo horizontalmente.
Flip Vertically:
Esta función voltea el lienzo verticalmente.
Rotate 90° Counter-clockwise:
Esta función gira el lienzo 90 grados en sentido antihorario.
Rotate 90° Clockwise:
Esta función gira el lienzo 90 grados en el sentido de las agujas del reloj.
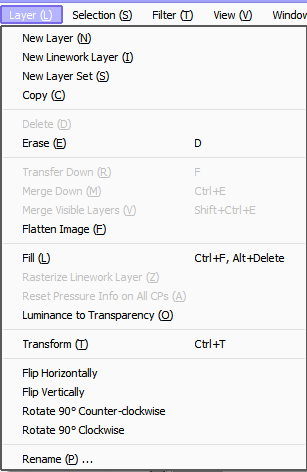
-New Layer:
Esta función crea una nueva capa normal.
-New linework layer:
Esta función crea una nueva capa de líneas.
-New layer set:
Esta función crea un nuevo conjunto de capas.
-Copy:
Esta función duplica la capa / conjunto de capas seleccionado.
-Delete:
Esta función elimina la capa seleccionada o el conjunto de capas.
-Erase:
Esta función borra la imagen en la capa seleccionada. Si existe selección, solo se verá afectada la región seleccionada.
-Transfer down:
Esta función transfiere la imagen de la capa actual a la capa inferior, la capa actual queda vacía.
-Merge down:
Esta función combina la imagen de la capa actual con la capa inferior, la capa actual se fusionará con la capa inferior. Si se selecciona el conjunto de capas, esta función combina todas sus capas en una sola capa.
-Merge visible layers:
Esta función combina todas las capas visibles en una sola capa, las capas ocultas no se ven afectadas.
-Flatten image:
Esta función combina todas las capas en una sola capa.
-Fill:
Esta función llena la capa actual dibujando el color. Si existe selección, solo se verá afectada la región seleccionada.
-Rasterize Linework Layer:
Esta función convierte la capa de líneas de trabajo en una capa normal, solo funciona en la capa de líneas de trabajo.
-Reset Pressure Info on All CPs:
Esta función restablece la presión de carrera al 100%, solo funciona en la capa de línea.
-Luminance to Transparency:
Esta función convierte la intensidad de la capa normal en opacidad. los píxeles más brillantes se vuelven más transparentes y los píxeles más oscuros se vuelven más opacos. Esto es útil para convertir el boceto escaneado en una capa opaca.
-Transform:
Esta función transforma la capa actual. Si existe selección o flotante, la capa única se ve afectada. Si se selecciona el conjunto de capas o el grupo en movimiento, todas las capas se ven afectadas.
-Flip Horizontally:
Esta función invierte la capa actual horizontalmente. Si se selecciona el conjunto de capas o el grupo en movimiento, todas las capas se ven afectadas.
-Flip Vertically:
Esta función invierte la capa actual verticalmente. Si se selecciona el conjunto de capas o el grupo en movimiento, todas las capas se ven afectadas.
-Rotate 90° Counter-clockwise:
Esta función rota la capa actual 90 grados en sentido antihorario. Si se selecciona el conjunto de capas o el grupo en movimiento, todas las capas se ven afectadas.
-Rotate 90° Clockwise:
Esta función gira la capa actual 90 grados en el sentido de las agujas del reloj. Si se selecciona el conjunto de capas o el grupo en movimiento, todas las capas se ven afectadas.
-Rename:
Esta función cambia el nombre de la capa seleccionada.

-Clear:
Esta función establece la selección como vacía.
-Invert:
Esta función invierte la región de selección.
-Show:
Esta función alterna mostrar / ocultar la región de selección.
-Increment:
Esta función expande la región seleccionada en 1 píxel.
-Select CP in selection:
Esta función selecciona puntos de control en la región de selección, solo funciona en la capa de líneas.
-Select Strokes in Selection:
Esta función selecciona trazos que se cruzan con la región de selección, solo funciona en la capa de línea.
-Clear CP Selection:
Esta función borra los puntos de control o trazos seleccionados, solo funciona en la capa de líneas.
-Select All:
Esta función establece todo el lienzo como selección en la capa normal o selecciona todos los trazos en la capa de líneas.
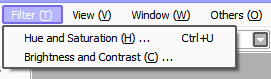
-Hue and Saturation:
Esta función ajusta el tono, la saturación y la luminosidad en la imagen seleccionada.
-Brightness and Contrast:
Esta función ajusta el brillo y el contraste de la imagen seleccionada.
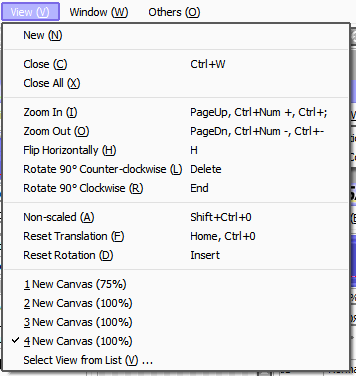
-New:
Esta función crea una nueva vista para el lienzo actual.
-Close:
Esta función cierra la vista actual.
-Close all:
Esta función cierra todas las vistas.
-Zoom in:
Esta función amplía la vista actual.
-Zoom Out:
Esta función reduce la vista actual.
-Flip Horizontally:
Esta función cambia horizontalmente en la vista actual.
-Rotate 90° Counter-clockwise:
Esta función gira 90 grados en sentido antihorario en la vista actual.
-Rotate 90° Clockwise:
Esta función gira 90 grados en el sentido de las agujas del reloj en la vista actual.
-Non-scaled:
Esta función establece el factor de zoom de la vista como 100% en la vista actual.
-Reset Translation:
Esta función establece el lienzo completo visible en la vista actual.
-Reset Rotation:
Esta función establece la rotación de la vista en 0 grados (sin rotación).
-Select View from List:
Esta función proporciona listas de selección de vistas y puede seleccionar la vista actual de estas listas.
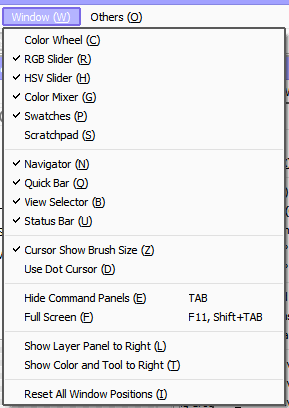
-Color Wheel:
Esta función alterna mostrar / ocultar la rueda de colores.
-RGB Slider:
Esta función alterna entre mostrar / ocultar los controles deslizantes RGB.
-HSV Slider:
Esta función alterna mostrar / ocultar los controles deslizantes HSV.
-Color Mixer:
Esta función alterna mostrar / ocultar el mezclador de colores.
-Swatches:
Esta función alterna mostrar / ocultar las muestras.
-Scratchpad:
Esta función alterna mostrar / ocultar el bloc de notas.
-Navigator:
Esta función alterna mostrar / ocultar el navegador.
-Quick Bar:
Esta función alterna mostrar / ocultar la barra rápida.
-View Selector:
Esta función alterna mostrar / ocultar el selector de vista.
-Status Bar:
Esta función alterna mostrar / ocultar la barra de estado.
-Cursor Show Brush Size:
Esta función alterna mostrar / ocultar el cursor circular en las herramientas de pincel.
-Use Dot Cursor:
Esta función alterna el cursor en forma de triángulo / punto en las herramientas de pincel.
-Hide Command Panels:
Esta función alterna mostrar / ocultar los paneles de comando.
-Full Screen:
Esta función alterna entre el modo de visualización normal / pantalla completa.
-Show Layer Panel to Right:
Esta función alterna la ubicación del lado derecho / izquierdo para el navegador y los paneles de capa.
-Show Color and Tool to Right:
Esta función alterna la ubicación del lado derecho / izquierdo para los paneles de color y herramientas.
-Reset All Window Positions:
Esta función restablece todas las ventanas y cuadros de diálogo flotantes como ubicación inicial.
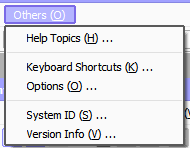
-Help Topics:
Esta función muestra temas de ayuda.
-Keyboard Shortcuts:
Esta función muestra el cuadro de diálogo de asignación de teclas de método abreviado.
-Options:
Esta función muestra el diálogo de opciones.
-System ID:
Esta función muestra información de identificación específica de la PC para descargar el certificado digital para la licencia de software.
-Version Info:
Esta función muestra información sobre la versión de PaintTool SAI.
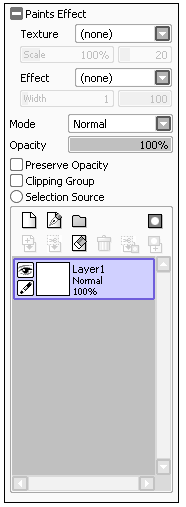
El panel de capas controla la selección de capas y algunos ajustes para cada capa.
+/- Efecto de pintura (mostrar / ocultar al hacer clic)
-Texture:
Puedes seleccionar textura de capa como papel de lienzo. Para controlar la cantidad de afecto, puede usar el control deslizante debajo de este.
-Effect:
Puedes seleccionar efectos de capa como materiales artísticos, actualmente solo se admite el efecto 'Fringe'. Para controlar la cantidad de afecto, puede usar el control deslizante debajo de este.
Aviso para el uso de opciones de TEXTURE y EFFECT: Si se combina la capa con opciones de textura o efecto, la textura y el efecto se pintarán directamente en la capa combinada.
Estas opciones se pintan directamente en píxeles de capa en la exportación PSD.
La textura del conjunto de capas no se exporta a formato PSD.
Aquí te explico cómo funciona cada modo de capa en SAI. Del lado derecho viene una tabla en la cual aparece una forma, esto definirá si el resultado sería el mismo al exportarlo o importarlo a PSD o no.
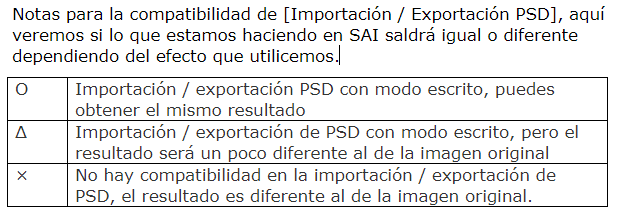
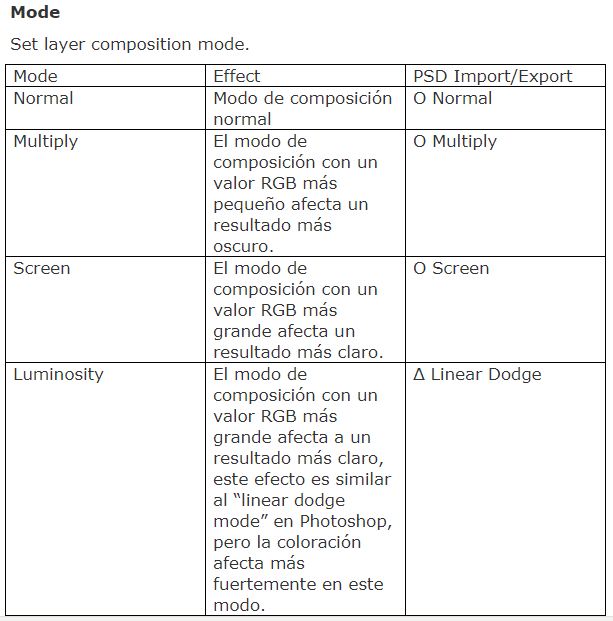


-Opacidad:
Esto controla la opacidad de la capa con el control deslizante.
-Conservar la opacidad:
Alterna mantener o no la opacidad de cada píxel en las herramientas de pincel / relleno.
-Grupo de recorte:
Establezca que la capa está recortada por debajo de la opacidad de la capa.
-Fuente de selección:
Establezca la capa como fuente de selección para las herramientas Cubo y Varita mágica.
-Lista de capas:
La región de la parte inferior de este panel es la lista de capas, puedes seleccionar la capa de trabajo en esta lista, y este panel proporciona botones de atajo para la creación de capas, etc. El icono del ojo alterna cada capa entre visible / invisible. Puedes también establecer capas como grupo en movimiento haciendo clic en el cuadro debajo del icono del ojo, el icono de pin rojo muestra que el grupo en movimiento está habilitado, el movimiento y la transformación y el filtrado de la capa actual también afectan la capa del grupo en movimiento.

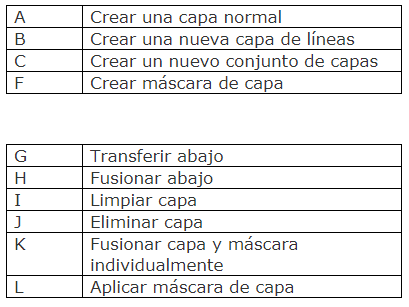
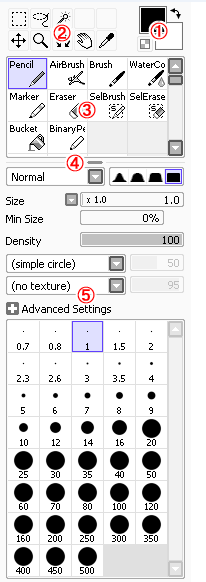
El panel de herramientas muestra listas de herramientas y configuraciones.
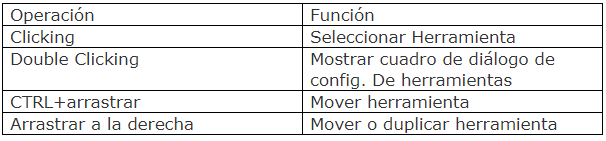
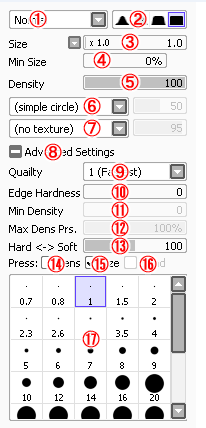
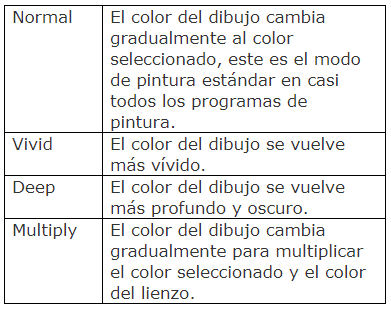
(*) Aviso: todas las herramientas no siempre son compatibles con todos estos parámetros, algunos parámetros no son controlables en algunas herramientas.
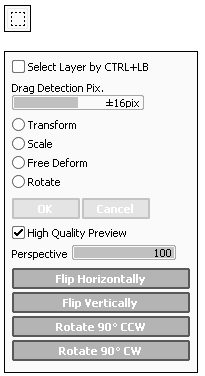
Esta herramienta crea una selección rectangular y transforma la imagen.
-Seleccionar capa con CTRL + LB:
En la configuración predeterminada, puedes seleccionar la capa de nivel superior en la posición en la que se hizo clic con Ctrl + Shift + clic izquierdo. Si esta casilla de verificación está ACTIVADA, también puede seleccionar Ctrl + clic izquierdo.
-Drag Detection Pix:
Establece la cantidad de píxeles de arrastre que se considera como selección rectangular o capa / selección de transferencia.
-Transform / Scale / Free Deform / Rotate:
Selecciona el modo de deformación, si se selecciona el conjunto de capas o el grupo en movimiento, todas estas capas se deforman.
-High Quality Preview:
Activar / desactivar la vista previa de alta calidad cuando se traduce la guía
-Perspective:
Esta cantidad de perspectiva de control para la deformación no rectangular
-Flip Horizontally / Flip Vertically:
Esta capa o selección volteada horizontalmente / verticalmente, si se selecciona el conjunto de capas o el grupo en movimiento, todas estas capas se invierten
-Rotate 90° CCW / Rotate 90°CW:
Esta capa de rotación o selección 90 grados en sentido antihorario / en sentido horario, si seleccionas el conjunto de capas o el grupo en movimiento, todas estas capas se rotan
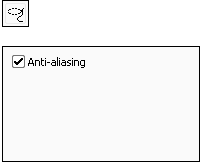
Esta herramienta crea una selección rodeando el área arrastrando el mouse.
-Anti-aliasing:
Aplica suavizado (suavizado del borde de la selección) a la región seleccionada.
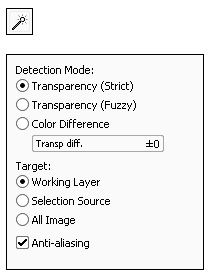
Esta herramienta detecta bordes / regiones y crea selecciones automáticamente.
Modo de detección
Transparency (Strict):
seleccione la región transparente rodeada por líneas, si la transparencia del píxel está en el rango del parámetro [Dif. Transp.], Estos píxeles se tratan como transparentes.
Transparency (Fuzzy):
Selecciona la región transparente rodeada por líneas de forma más difusa, si la transparencia del píxel está en el rango del parámetro [Dif. Transp.], Estos píxeles se tratan como transparentes. Este modo a veces es más útil para una imagen con un boceto aproximado, pero si la imagen es demasiado tosca, puede que no sea suficiente.
Color Difference:
Selecciona la región en la que se encuentran estos colores en el rango del parámetro [Dif. De color] con el color del píxel en el que se hizo clic.
Target:
Capa de trabajo Establece la capa seleccionada actualmente como objetivo de detección.
Working Layer:
Establece la capa con la opción [Fuente de selección] (en la lista de capas) está marcada como objetivo de detección.
AntiAlias:
Aplica suavizado (suavizado del borde del borde) a la región seleccionada.
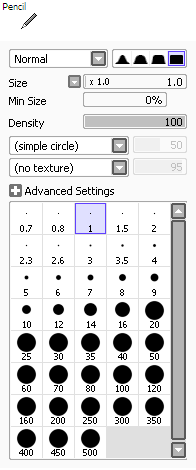
Esta herramienta funciona como dibujos a lápiz.
Actualmente, esto usa el mismo algoritmo con la herramienta de Airbrush.
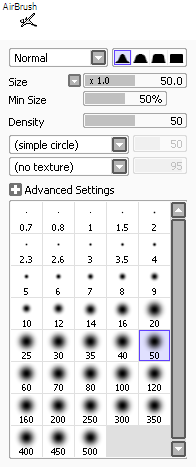
Esta herramienta funciona como dibujos con aerógrafo.
Actualmente, esto usa el mismo algoritmo con la herramienta de lápiz.
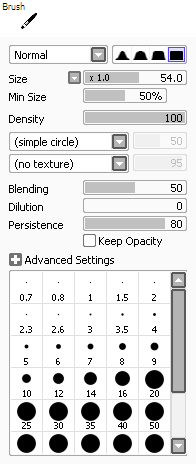
Esta herramienta funciona como un pincel.
Puedes pintar con mezcla de colores y arrastre sobre lienzo, y también es posible pintar como diluido con agua.
Parámetros específicos:
-Blending:
Controla la cantidad de mezcla con el color del lienzo, un valor más grande afecta más el color del lienzo.
-Dilution:
Efecto como diluido por agua, mayor valor se vuelve más transparente.
-Persistence:
Controla la curva de color, un valor más grande genera más curvatura de color.
-Keep Opacity:
Al dibujar desde una parte ya dibujada a una parte no dibujada, este intento de preservar la opacidad del dibujo no se reduce demasiado.
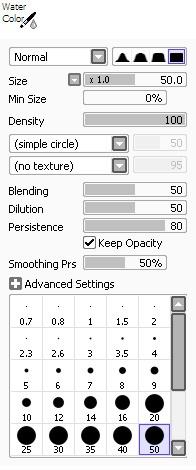
Esta herramienta funciona como un pincel para pintar con agua.
Puede pintar con mezcla de colores y arrastre sobre lienzo, y también es posible pintar como diluido con agua. Puede desenfocar con una presión más baja como la técnica de pintura al agua.
Parámetros específicos:
-Blending
Controle la cantidad de mezcla con el color del lienzo, un valor más grande afecta más el color del lienzo.
-Dilution:
Efecto como diluido por agua, mayor valor se vuelve más transparente. Cuando este parámetro se establece en 0, solo en este caso se cambia el algoritmo de dibujo y no parece diluido por el agua.
-Persistence
Controla la curva de color, un valor más grande genera más curvatura de color.
-Keep Opacity:
Al dibujar desde una parte ya dibujada a una parte no dibujada, este intento de preservar la opacidad del dibujo no se reduce demasiado.
-Smoothing Prs:
Controla el rango de presión para el efecto de desenfoque sin colorantes. Para utilizar el desenfoque de forma más eficaz, establezca que el tamaño mínimo del pincel sea de aproximadamente el 50% o más.

Esta herramienta funciona como un rotulador.
La transparencia de los píxeles dibujados se fija y no se adelgaza, esto es como si la tinta empapara el papel. Puede pintar con mezcla de colores y arrastre sobre lienzo.
-Blending:
Controle la cantidad de mezcla con el color del lienzo, un valor más grande afecta más el color del lienzo.
-Persistence:
Controla la curva de color, un valor más grande genera más curvatura de color.

Esta herramienta siempre pinta con color transparente, esta funciona como goma de borrar.

Esta herramienta dibuja líneas sin suavizado.
Esta herramienta no admite pintura como capas de colores, siempre la opacidad de los píxeles dibujados se sobrescribe con el valor de [Opacidad].
-Size:
Controla el tamaño del pincel, la unidad de tamaño del control deslizante se puede cambiar con el botón del lado izquierdo del control deslizante.
-Min Size:
Seleccione el tamaño mínimo de cepillo en presión mínima.
-Opacity:
Seleccione la opacidad del dibujo del pincel.
-Advanced Settings:
Mostrar / Ocultar la configuración avanzada que se describe a continuación

Esta herramienta detecta bordes / regiones y rellena automáticamente estas áreas.
Detection Mode:
- Transparency (Strict) :
Rellena la región transparente rodeada de líneas, si la transparencia del píxel está dentro del rango del parámetro [Dif. Transp.], Estos píxeles se tratan como transparentes.
- Transparency (Fuzzy):
Rellena la región transparente rodeada de líneas de forma más difusa, si la transparencia del píxel está en el rango del parámetro [Dif. Transp.], Estos píxeles se tratan como transparentes. Este modo a veces es más útil para una imagen con un boceto aproximado, pero si la imagen es demasiado tosca, puede que no sea suficiente.
-Color Difference:
Rellene la región en la que se encuentran estos colores en el rango del parámetro [Dif. De color] con el color del píxel en el que se hizo clic.
Target:
- Working Layer:
Establecer la capa seleccionada actual como objetivo de detección.
- Selection Source:
Establecer la capa con la opción [Selection Source] (en la lista de capas) está marcada como objetivo de detección.
- All Image:
Establece todas las capas como objetivo de detección.
Anti-aliasing:
Aplique suavizado (suavizado del borde del borde) a la región rellena.

Esta herramienta crea trazos de líneas mediante dibujos a lápiz. Esto solo es compatible con la capa de línea.
Además, esta herramienta también admite la función de la herramienta de punto de control con la combinación de las teclas Ctrl / Shift / Alt.

Esta herramienta dibuja curvas / líneas en la capa de líneas. Esto solo es compatible con la capa de línea. Además, esta herramienta también admite la función de la herramienta de punto de control con la combinación de las teclas Ctrl / Shift / Alt.

Esta herramienta admite la edición y modificación de cada forma de trazo. Esto solo es compatible con la capa de línea.
Además, esta herramienta también amplía cada función con la combinación de las teclas Ctrl / Shift / Alt.
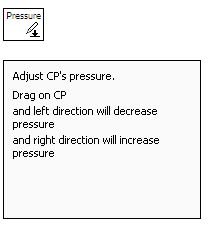
Esta herramienta controla la fuerza de la presión arrastrando el punto de control en los trazos. Esto solo es compatible con la capa de línea.
Además, esta herramienta también admite la función de la herramienta de punto de control con la combinación de las teclas Ctrl / Shift / Alt.
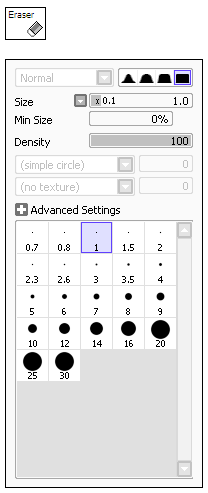
Esta herramienta funciona como un borrador en la capa de líneas. Esto solo es compatible con la capa de línea.
Además, esta herramienta también admite la función de la herramienta de punto de control con la combinación de las teclas Ctrl / Shift / Alt.
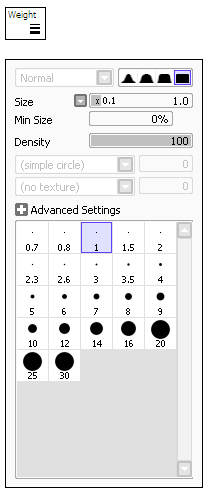
Esta herramienta modifica el tipo de línea de los trazos marcados. Esto solo es compatible con la capa de línea.
Además, esta herramienta también admite la función de la herramienta de punto de control con la combinación de las teclas Ctrl / Shift / Alt.

Esta herramienta modifica el color de la línea al color seleccionado actual haciendo clic en los trazos. Esto solo es compatible con la capa de línea. Además, esta herramienta también admite la función de la herramienta de punto de control con la combinación de las teclas Ctrl / Shift / Alt.
Vimos desde las herramientas más comunes , hasta otras que creíamos que no tenía o no íbamos a usar, pero todas las herramientas cuentan con funciones únicas que nos ayudarán a aprovechar al 100% este programa. Te sugiero que pruebes cada una de ellas y explotes todo el poder de SAI que tienes a tu alcance para crear grandes obras.