
October 19, 2021
Medios

Streamlabs OBS es un popular programa entre los streamers y creadores de contenido para transmisiones de video, está basado en el software de código abierto OBS Studio y se puede descargar de forma gratuita.
En esta guía te enseñaré a instalar y a configurar Streamlabs OBS para que puedas hacer tus propios directos desde tu canal, ya sea desde las plataformas para transmitir más usadas, como lo son Twitch y YouTube o Facebook Gaming.
Los pasos a seguir para instalar Streamlabs OBS son muy sencillos. Tan sólo tienes que descargar Streamlabs desde la página oficial de este programa y proseguir con su instalación como instalamos cualquier otro programa en nuestro ordenador.
Los requisitos mínimos para Streamlabs OBS varían según desde dónde vayas a transmitir directos. A pesar de esto, no necesitarás especificaciones concretas para iniciar el programa, sino que es tu conexión a internet la que toma más importancia al usar Streamlabs.
Lo primero que deberás tener en consideración de tu velocidad de internet, ya que es importante tener una buena conexión.
La velocidad de subida para hacer streaming con o sin OBS recomendada es de al menos 10MB/s, si quieres transmitir en HD 720p. Y de 20MB/s, si quieres hacer streams a Full HD 1080p. No obstante, para que la calidad de tu stream quede en perfectas condiciones, te recomiendo tener al menos 50MB/s reales y simétricos. Es decir, tanto de subida como de bajada.
Además, según la web oficial de Streamlabs OBS, en cuanto a requisitos técnicos o de componentes, se recomienda un procesador AMD FX Series o un Intel Core i5-2000 Series, como mínimo. Aunque también indican que son preferibles los Quad-core.
Cuando abres Streamlabs OBS por primera vez, te pedirán que vincules cualquier cuenta de transmisión que tengas. Puedes hacerlo si estas ya estás suscrito a una de estas y se encuentran configuradas, o puedes añadirlas en otro momento.

Este paso es para los usuarios de OBS Studio que ya tenían perfiles, escenas, configuraciones y demás. Streamlabs OBS te permitirá importar todo eso, si así lo deseas. Si no, puedes elegir empezar todo desde cero


En primer lugar lo que tenemos que hacer es ir al inspector de Twitch y entramos con nuestro Login de Twitch. Una vez dentro, tendremos que darle a la derecha donde pone “Ejecutar prueba”. Lo que hará es una especie de test donde va a lanzarnos datos para que sepamos exactamente qué bitrate ajustar en nuestro streaming para la configuración óptima.
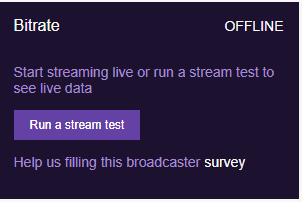

Ahora iremos a Twitch Dashboard y tomaremos la clave de transmisión que tenemos arriba. La copiamos y volvemos a nuestro OBS y abajo en la opción de ajustes hacemos clic y luego en “Stream” seleccionamos “Servicio de retransmisión” y en “Servicio” Twitch y abajo ponemos la clave. Ojo, no le damos todavía a “Hecho”, sino que vamos al navegador y volvemos al inspector.
Ahora vamos a emitir, no vamos a emitir en directo en Twitch, sino que vamos a emitir en realidad para el test de la clave que hemos puesto que está ligada al inspector. Entonces vamos al inspector de nuevo, y vemos que estamos “EN DIRECTO”. Luego, en la pestaña de arriba ponemos “Última hora” y lo dejamos 1 o 2 minutos en esta pantalla para que analice nuestra conexión:
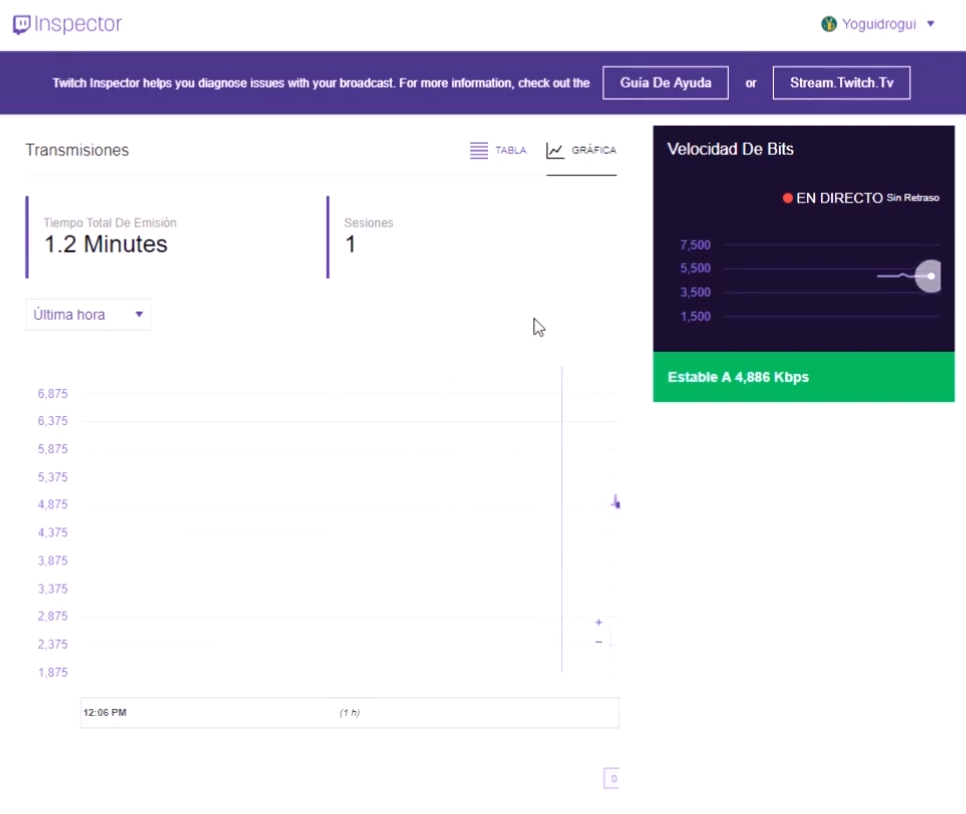
Tras ese tiempo, vamos a actualizar la página y veremos como arriba nos aparece el informe del test. Ahora, hacemos clic y consultamos el informe, donde lo más interesante es ver a qué velocidad de datos/bitratio estamos estables.
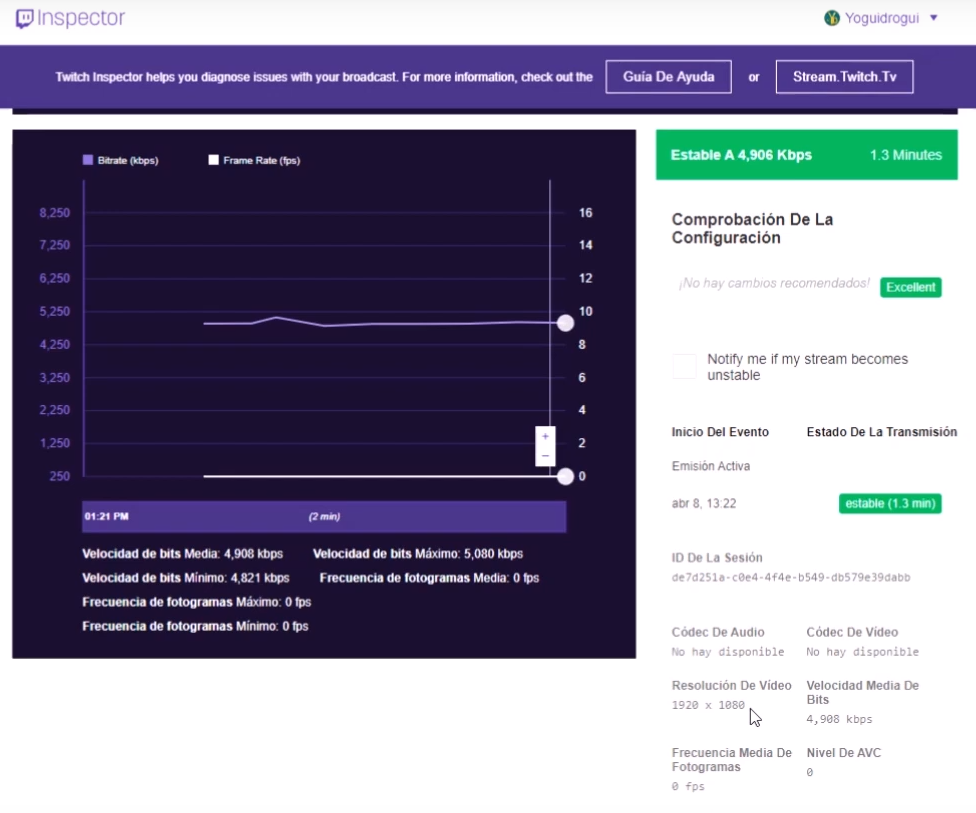
Por tanto, en la aplicación de escritorio habrá que configurar entorno a esa velocidad o un poquito inferior, y… ¡ésa es tu velocidad óptima para hacer streaming!
Si tienes pensado transmitir desde el ordenador, deberás contar con una PC gaming para streaming con componentes medianamente potentes, ya que este programa para hacer streaming en PC consume muchos recursos al hacer un directo desde el ordenador.
El Bitrate lo colocarás en la pestaña de Output que es la salida de tu streaming.

Primero deberás seleccionar manualmente la webcam y el micrófono que vayas a usar para transmitir en directo. Puedes saltarte este paso si así lo deseas y configurarlo después.
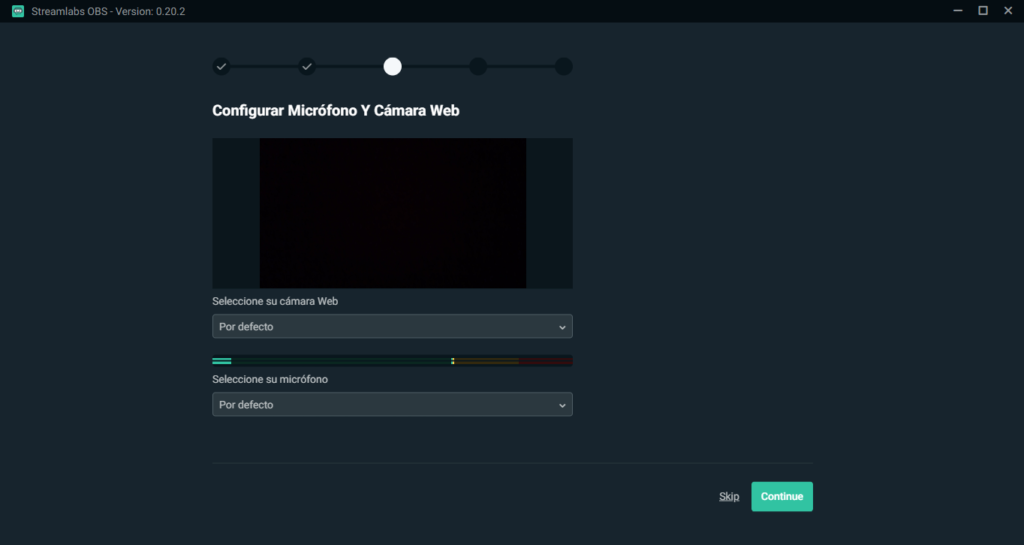
El siguiente paso estará a cargo del propio programa. Este analizará la velocidad de tu conexión y el hardware de tu computadora, para brindarte los ajustes recomendados para usar la aplicación. Solamente tienes que presionar en el botón “iniciar”.
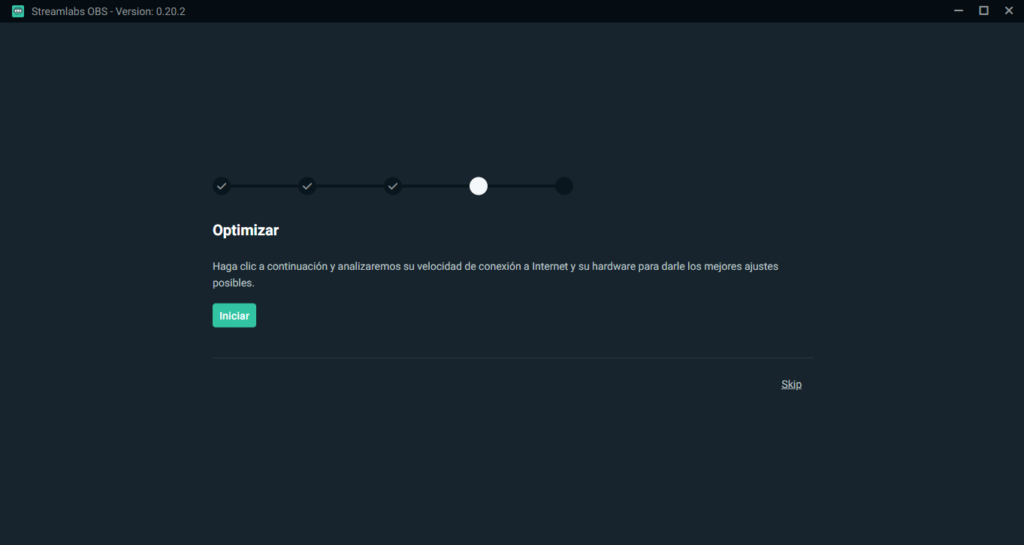
Después de completar el paso anterior, entraremos a donde nuestro stream será creado, la pantalla principal de Streamlabs. Nuestro objetivo, la configuración de Streamlabs, se encuentra en la esquina inferior izquierda en el icono de engrane.

Ahora tocará enfocarse en los ajustes del Streamlabs. Aparecerán 13 pestañas en la lista que aparece en la izquierda de tu pantalla, y te voy a explicar brevemente cada una de ellas.
En General podremos reestablecer el directorio caché de este programa. Al hacerlo nos dejará Streamlabs como si fuera el primer uso.
Aquí es donde puedes elegir qué plataforma usar para hacer directos. A pesar de ser pocas las configuraciones que se encuentran en este apartado, tendrás que prestarles atención.
Cómo ver tu clave de retransmisión en Twitch?
-Inicia sesión en el gestor de transmisiones de Twitch.
-En el menú desplegable de la izquierda ve al panel de control de tu canal.
-Dentro de este panel encontrarás tu clave de la transmisión principal.
¿Cómo ver tu clave de retransmisión en Youtube?
-Solo podrás ver tu clave una vez que hayas podido verificar tu cuenta de YouTube.
-En el menú desplegable del icono de tu cuenta, ve a YouTube Studio.
-Busca en el menú que aparece en la izquierda de tu pantalla la opción de Crear Stream.
-La clave de retransmisión se encuentra al final de la página en donde configuras un stream nuevo.
¿Cómo ver tu clave de retransmisión en Facebook?
-Ve a Facebook Live.
-Clic en Crear stream en vivo.
-Dentro de las instrucciones para crear un stream en Facebook Gaming que aparecerán encontrarás tu clave de la transmisión principal.
En esta pestaña se puede configurar la salida de video de tu stream. Por ahora te explicaremos brevemente las opciones básicas, principalmente para evitar complicaciones mayores.

Aqui podrás escoger las especificaciones técnicas que determinarán la calidad del audio de tu stream, además de poder seleccionar los dispositivos de audio que usarás mientras estés en directo.

Finalmente tenemos las especificaciones relacionadas al video en sí. Aquí podrás escoger la calidad del video del stream, entre otras cosas de acuerdo a las especificaciones de tu pc.
Twitch nos comparte una tabla de las especificaciones de acuerdo a nuestras necesidades y capacidades de nuestra pc, con esto podremos configurar la salida de nuestro streaming.
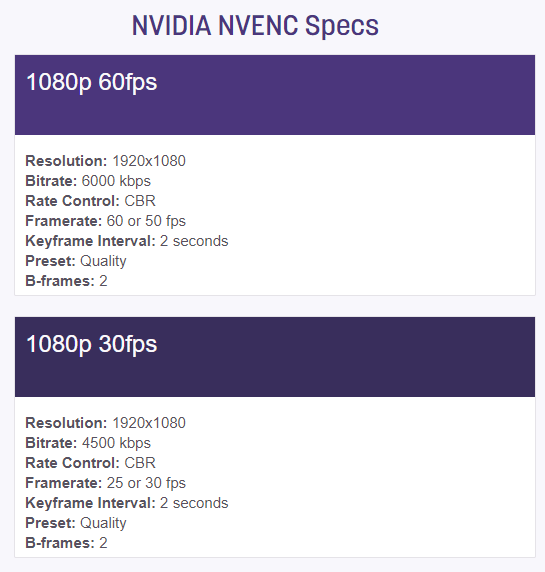

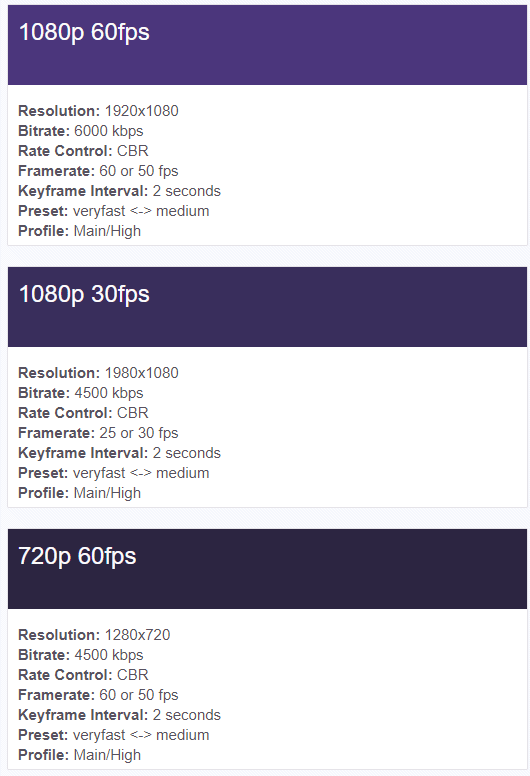
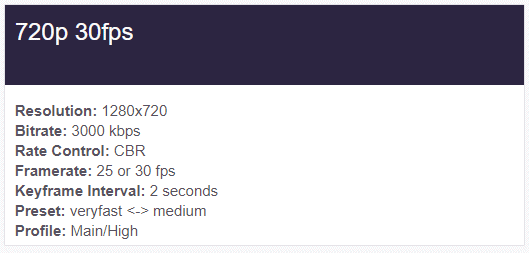

Por último la dashboard de Streamlabs es donde ensamblaremos nuestro stream, configurar alertas, sonidos, barras de bits etc. Te invito a que pases a nuestro artículo “Sonidos y Alertas para Twitch: ¿Cómo configurarlos?” para empezar a personalizar tu canal. El diseño del Dashboard es muy sencillo y fácil de entender por lo cual podrás experimentar muchísimo para configurar tu stream y lo que se va a mostrar en el.
Con estos sencillos pasos podrás empezar a configurar Streamlabs y prepararte para comenzar a hacer streaming en tu plataforma favorita, te invito a estar atento a los siguientes artículos donde hablaremos de las demás características de Streamlabs.